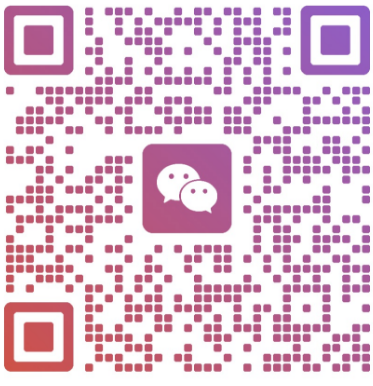静态IP设置全攻略:小白也能轻松上手
1. 为什么需要设置静态IP?
场景需求:
远程访问家中NAS、摄像头或智能设备。
搭建个人网站、游戏服务器(如《我的世界》)。
避免IP变动导致打印机、共享文件夹连接失效。
核心优势:
✅ 网络稳定性高 | ✅ 设备永久可达 | ✅ 降低服务中断风险
2. 设置前准备
确认路由器权限:需管理员账号密码(通常贴在路由器背面)。
记录当前网络信息(动态IP时):
按
Win+R→ 输入cmd→ 执行ipconfig/all。记录 IPv4地址、子网掩码、默认网关、DNS服务器。
3. 图文教程:3步设置静态IP
步骤1:登录路由器管理页面
浏览器输入
192.168.1.1或192.168.0.1(具体见路由器说明)。输入账号密码(默认常为
admin/admin)。
步骤2:绑定设备MAC地址与IP
进入 DHCP服务器 → 静态地址分配。
选择设备(如电脑、摄像头)→ 分配固定IP(如
192.168.1.100)。
步骤3:设备端手动配置(以Windows为例)
控制面板 → 网络和共享中心 → 更改适配器设置 → 右键当前网络 → 属性。
双击 IPv4协议 → 选择 使用下面的IP地址。
填写IP、子网掩码、网关、DNS(与路由器同网段):
IP地址:192.168.1.100
子网掩码:255.255.255.0
默认网关:192.168.1.1
DNS:114.114.114.114 或 8.8.8.8
点击 确定 保存。
4. 验证与常见问题
测试方法:
命令提示符执行
ping 192.168.1.1(网关IP),查看是否连通。访问 ip.cn 确认公网IP是否变化(仅路由器绑定的为内网静态IP)。
高频问题:
Q:设置后无法上网?
→ 检查网关/DNS是否填错,或IP与其他设备冲突(重启路由器尝试)。Q:手机如何设置静态IP?
→ 进入Wi-Fi详情 → IP设置 → 静态 → 填写对应参数。
5. 注意事项
避免IP冲突:分配的IP需在路由器DHCP范围外(如DHCP池为
192.168.1.2-100,静态IP可设为192.168.1.150)。公网静态IP:家庭用户需向ISP(电信/联通)申请,通常需付费且提交用途证明。